「工具」Listary:求求你,不要再在一堆文件夹里翻东西了!
全文速览
本文介绍了 Windows 软件「Listary」,在提高电脑文件检索、定位效率方面的运用。文章从实际应用案例出发,展现如何对软件进行基本设置以及具体的使用方法。在电脑使用过程中养成这些操作习惯,将会节省你非常多的时间,更重要的是一定程度上保持了工作流的顺畅,提高了工作效率。软件下载地址见文末。
案例 1:文件(夹)快速定位
应用示例:假设,咱们有一个文件夹保存路径如下:
那想要打开该文件夹,就得一层一层从对应目录点进去,像下面这样:
不得不说,看起来就麻烦的不行。那要是使用 Listary 呢?这时候寻找一个文件夹的步骤,精简成了三步:
- ① “Alt + A 启动搜索框”
- ② “输入文件夹名称的部分关键字”
- ③ “回车键(或鼠标点击)打开
注:所有快捷键均可以自己设置
同样的,定位文件也可以这么方便、快捷,例如我们要找一个文件,路径如下:
三个步骤,同上:
- ① “Alt + A 启动搜索框”
- ② “输入文件名称的部分关键字”
- ③ “回车键(或鼠标点击)打开”
原本需要数次,甚至数十次的鼠标点击操作,利用 Listary 的文件(夹)检索定位功能,现在只需要简单三个步骤。尤其是当我们文件层级十分繁杂的时候,使用 Listary 不仅可以提升效率,而且不必为了寻找某个文件(夹)而打断工作状态,保证了工作流的连续性。
案例 2:文件(夹)快捷操作
应用示例:而除了需要快速定位文件、快速打开文件夹以外,在工作中,我们另一个需要频繁进行的操作,就是对某一个文件(夹)右键进行各种操作,比如复制、粘贴、剪切、压缩等。这时候,每次一个一个文件夹的打开,翻找东西,怎么说都十分的繁琐。
这个问题,Listary 也帮你解决好了。
例如,我们要将上文的「Max工具控」文件夹复制到桌面,那应该怎么做呢?
① “Alt + A 启动搜索框”② “输入文件(夹)名称的部分关键字”③ “Ctrl + C”、“来到桌面 Ctrl + V” 操作步骤演示如下:
同理,剪切快捷键“Ctrl + X”同样可以这么用。
我们也可以使用“Alt + O(或者鼠标右键)”进入动作页面,对文件(夹)进行更多操作:
按下“Alt + O”后,详细的动作列表如下图:
其中,“动作”标题栏中的选项,是软件提供的一些简易操作,已经足够日常使用;“快捷菜单”标题栏中的选项,则是右键菜单的完全映射。简单点就是说,你正常右键某个文件(夹)会弹出什么选项,这里也就会显示什么选项。
而上面这个“动作”标题栏,其中具体动作选项,我们都可以在设置里自己调整,包括增添或修减某个动作,以及为某个动作设置我们想要的快捷键等等:
案例 3:快速启动应用程序
应用示例:Listary 除了定位文件(夹),同样可以帮我们快速启动软件,包括微软应用商店中下载的软件。 比如我们要打开“网易云音乐”这个软件,同样只需要在输入框中输入“音乐”两个字,像下面这样子:
之前我会觉得,开个软件,不就是鼠标点几下的事儿嘛。可当各种文件、软件堆满了我的桌面的时候,又或者每次打开软件都得在“开始”菜单里面划拉半天的时候,我才意识到:
无论是什么,笔记也好、文件也好、软件也好,当它们达到一定数量之后,搜索永远比翻找要更为高效。
你还别说,在习惯了用搜索代替翻找之后,效率提升的那不只是一星半点。
案例 4:丰富的自定义关键字
应用示例:
除了上述功能,Listary 还提供了丰富的“自定义关键字”功能,可以为我们做到更多有意思又很有帮助的事情。
例如,输入框中:
- 输入“lock”,锁屏;
- 输入“shutdown”,关机;
- 输入“reboot”,重启电脑;
没有图,输入命令之后就关机了咳咳。
在这里重点讲一下,怎样自定义关键词来快速启动网页
例如:- 快速用百度搜索关键词:
- 快速用知乎搜索关键词
具体设置:这里以添加“腾讯课堂”网页的关键字为例,具体步骤为:
- ① 找到我们要添加网站的 URL 链接(也就是网址),复制一下
- ② 在“关键字”选项卡中点击添加按钮,粘贴网址
- ③ 设置自己想要的关键词,点击保存即可
操作演示如下:
这里工具君为你提供了几个现成的 URL 链接:
快速用百度搜索关键词:http://www.baidu.com/s?wd={query}
快速用知乎搜索关键词:https://www.zhihu.com/search?type=content&q={query}
快速用哔哩哔哩搜索关键词:**https://search.bilibili.com/all?keyword={query}&from_source=nav_search_new
直接按照上面的步骤复制链接即可。
案例 5:“打开、另存为”快速定位
应用示例:这个功能光看名字还挺迷糊的,但别急,这个功能可以说是,Listary 的大杀器,全网独一份儿! 咱们以“打开”快速定位为例。
例如,现在有个文档,在这个很深的目录下面:
这时候我们要是在某个软件中想要打开这个文档,比如在 Word 里面,咱们选择“打开”选项,这时候麻烦的事儿就在于,往往跳出来的目录是在八竿子打不着的地方,如下图:
这时候,我们用不着一个一个层级去点,同样可以利用 Listary,快速定位需要打开的文件(夹)的位置:
注:此时使用的快捷键“双击 Ctrl”
一次两次打开文件还好说,次数多了,比起原始的文件打开方式,使用 Listary 还真能省下不少时间,更重要的是还不会搞咱们心态,那叫一个顺畅。
同理,当我们需要将某个文件“另存为”时,同样可以利用 Listary 用同样的方式快速定位文件夹,这里就不再赘述。
结语
本文通过五个案例,展示了 Listary 在工作过程中的具体使用场景。虽然演示动图看起来简单,好像没什么,不过提高效率这件事儿,**也就是一点点习惯积累起来的。**在养成软件的使用习惯之后,Listary 可以有效地提高文件管理、定位效率。千万不要再在一堆文件夹里找东西了,试试这个,是真的香。
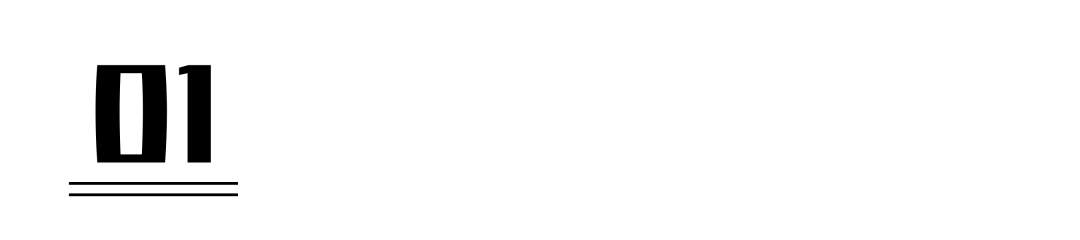

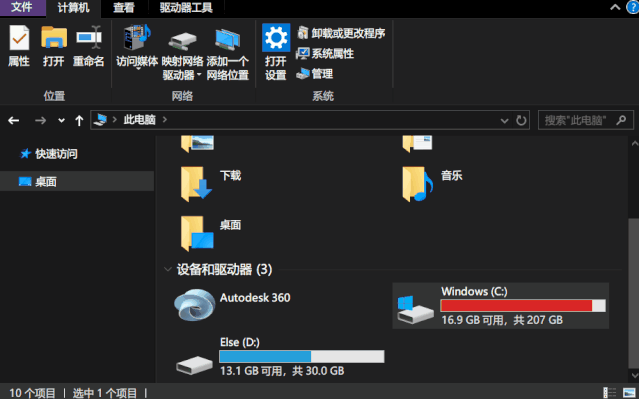
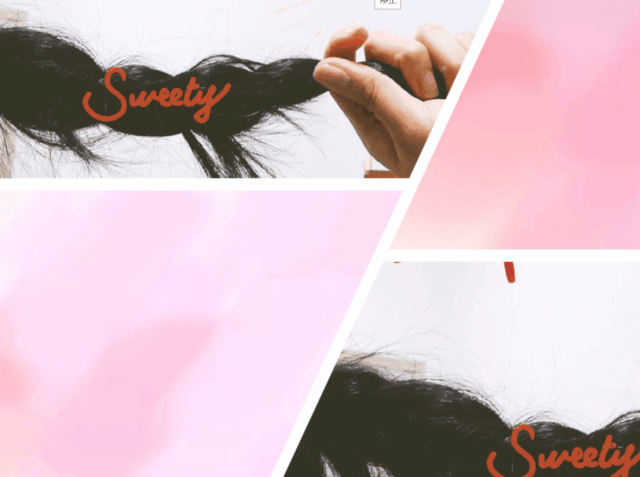
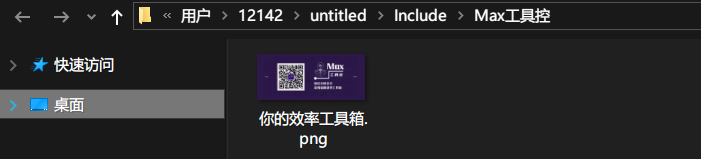
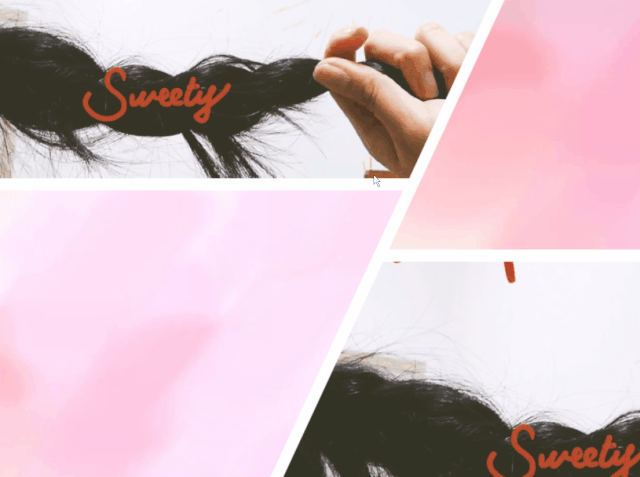
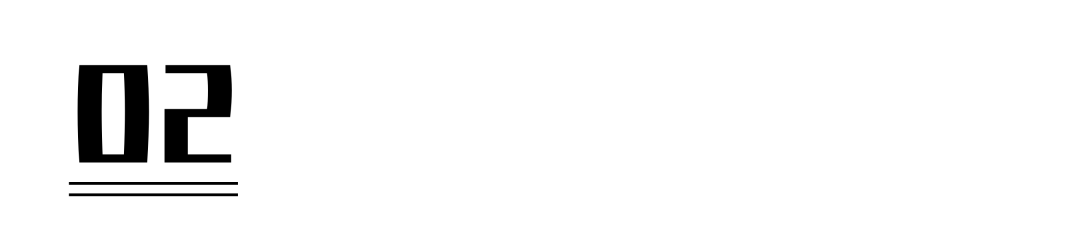

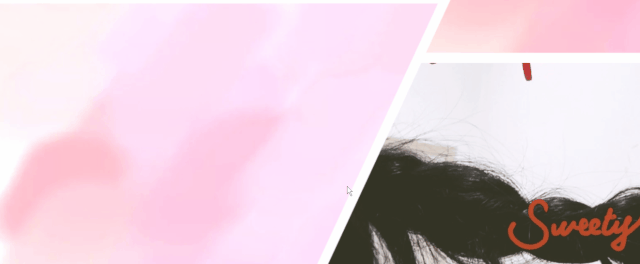

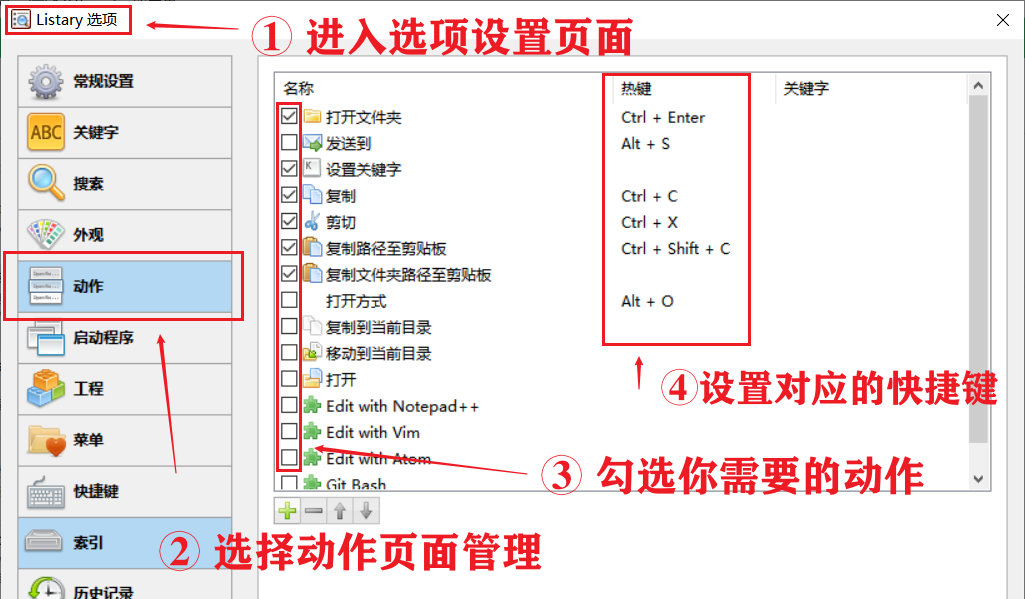
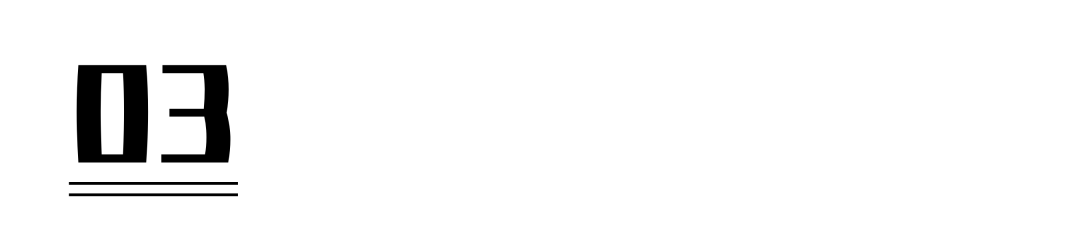
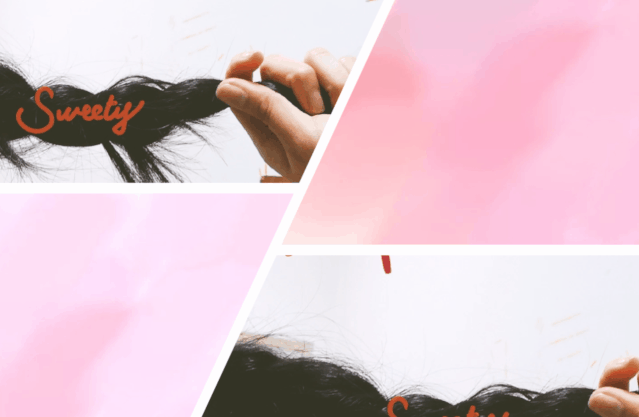
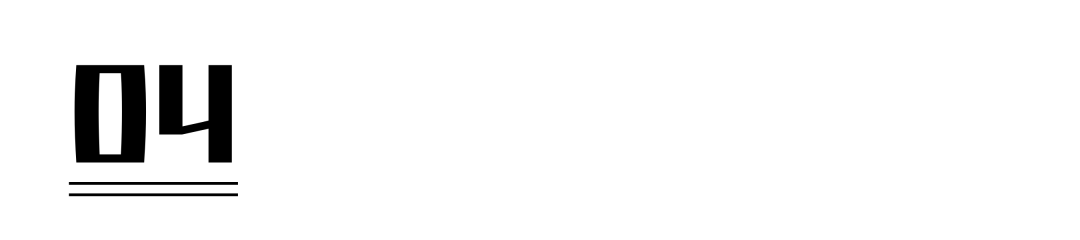
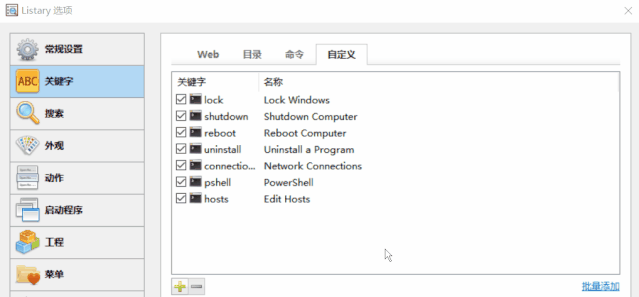
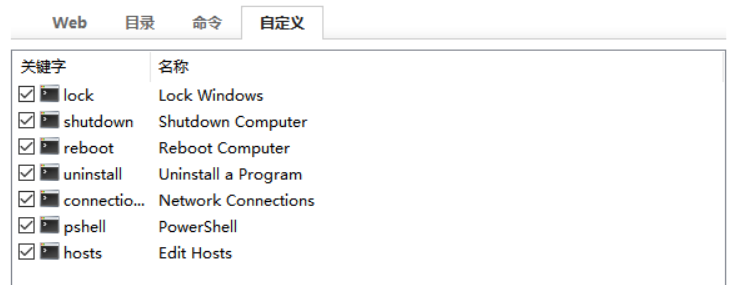
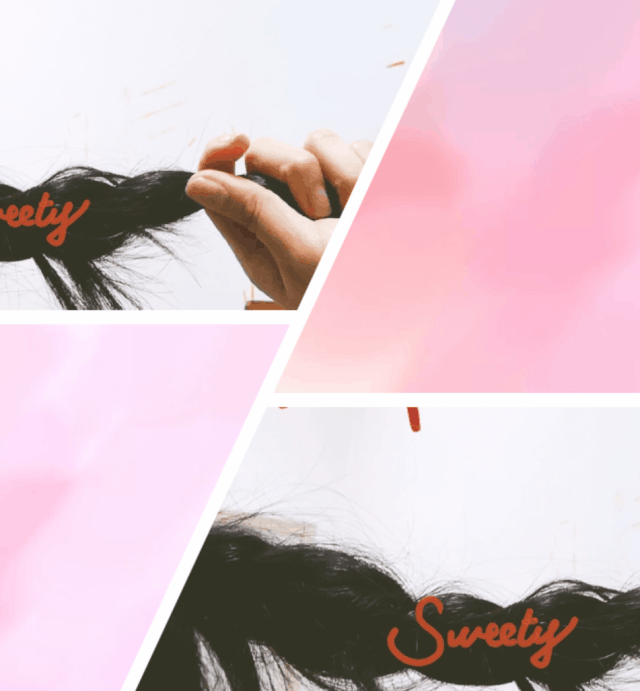
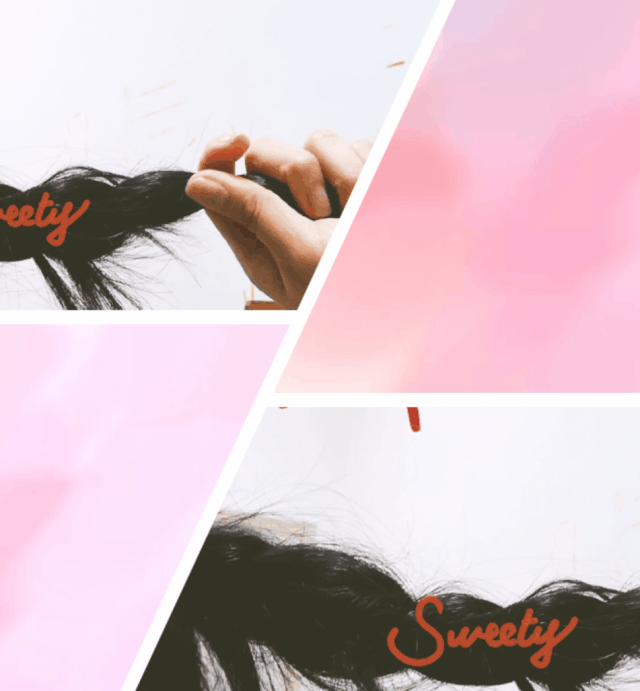
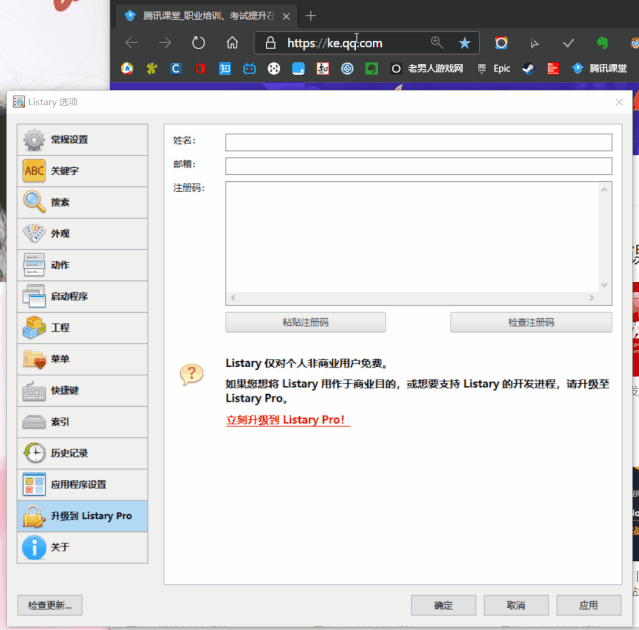


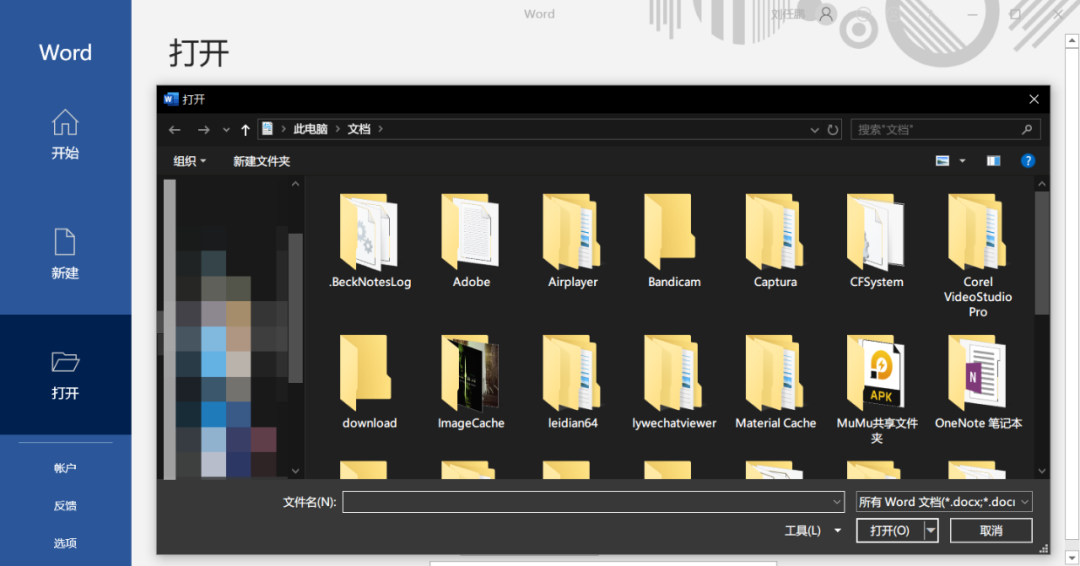
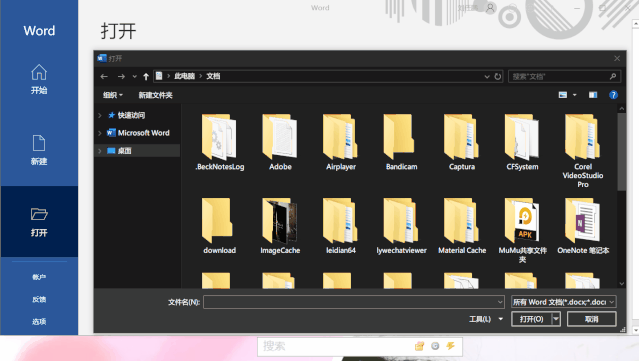
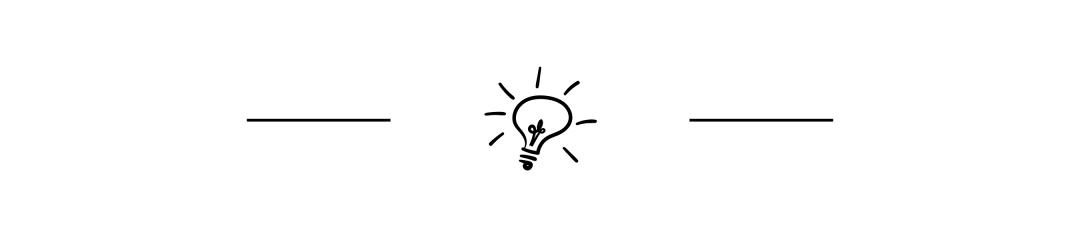

 京公网安备 11010502044969号
京公网安备 11010502044969号