使用 Listary 提高效率,优秀的文件浏览和搜索增强工具
想启动某个程序,却总是找不到启动图标,要打开某个文件,老是要打开文件夹再慢慢找。现如今,在 Windows 系统的软件里,有着大量优秀的第三方快速启动工具。比如 Launchy、uTools、WOX、Vstart 等,但是,大部分的朋友,依然还是选择会 Listary 。
图 / 引用 / Listary 官网
Listary 是优秀的「文件浏览」和「搜索增强」工具,它可以为你 Windows 的资源管理器,增加非常方便的文件快速定位、实时全盘搜索等一系列非常实用的功能。Listary 体积小巧,实测占内存 37M 左右。软件有中文界面,对中文的支持,达到完美。
图 / 引用 / Listary 占内存情况
Listary 个人使用完全免费,但有些功能如 Project、FuzzyNavigation 等,都只有专业版才有。个人免费版本,完全满足日常使用需求。
下面我们会为大家大致讲解下 Listary 的功能。
二、极速启动
Listary 的默认调用快捷键,是 “双击 Ctrl ” 。你在屏幕,只能看见一条十分简单的搜索框。
图 / 引用 / 调出 Listary
只需双击「Ctrl」键,即可调出搜索框。输入关键字后,就会出现搜索结果。如果关键字能同时匹配到文件和路径,
则会分成上下两部分显示,如下图。
图 / 引用 / 分两部份显示
上半部分是文件或快捷方式,下半部分是路径。按下「空格键」就会「只显示文件搜索结果」。如果关键字只能匹配到文件,它也会智能切换显示模式。
图 / 引用 / 查找文件夹
在搜索框中,输入你想寻找的文件名。与我的电脑缓慢的进度条不同,在搜索的瞬间,Listary 往往就能把你想要的文件找出来。
在实际的体验过程中,我们发现,Listary 的搜索速度并不亚于 Everything 。
图 / 引用 / 搜索文件
只要你记得文件中任何的几个字,都能找得到。这可真的是解决了我的一个大痛点。
无论是一部分文件名的检索,甚至是不连续的汉字都不要紧。拼音的识别,也毫无问题。输入 “网易云音乐” 的拼音开头,才输入一两个字母,就开源出来结果,回车就立刻打开了。
打开资源管理器,满满的文件列表,眼花缭乱,我该如何找到我要打开的文件?
图 / 引用 / 资源管理器直接输入文字
此时,什么快捷键,都不需要按,只要直接输入关键字即可。你会发现,光标已经自动定位在关键字匹配的文件上了,回车直接打开,整个过程行云流水。
另外,Listary 可以应用在「打开文件」上,我们打开 PhotoShop ,然后打开一张图片。
图 / 引用 / 文件打开
你会发现,在「打开」对话框下方,
已经自动吸附了 Listary 的搜索框。
此时双击「Ctrl」或切换光标焦点到搜索框,
键入文件夹名称或文件名,定位后可以直接打开。
此外,你可以使用「历史记录」功能,
来实现文件夹或文件的快速定位。
图 / 引用 / 历史记录
其次,如果在文件管理器里,打开了某个文件夹。那么,可以在任意软件的 “打开文件” 对话窗口里,跳转到打开了的文件夹。
快捷键:Ctrl + C ,这一点也非常实用。
图 / 引用 / 快速跳转到已打开的文件夹
继续举例,如果不想「打开文件」后再导入呢?没关系,双击 Ctrl 打开 Listary,键入所需文件的关键字,找到后,直接拖进来就好了。
找到文件后,直接拖进来即可。
图 / 引用 / 找到文件直接拖进来
当然,你可以在任意软件使用这种方法。再也不用选择 “文件” 然后层级打开文件夹了。
最近文件
只需在资源管理器的空白地方双击左键,就可以快速呼出 Listary 的快捷菜单。
图 / 引用 / 快捷菜单
桌面也可以,资源管理器也可以。那么,这个「快捷菜单」有什么用呢?我最常用的,无疑是「收藏文件夹」功能,方便在资源管理器处,随意呼出常用文件夹。
图 / 引用 / 添加文件夹到收藏
比如,我经常要打开「我的文件」这个文件夹,可以在这个文件夹中,鼠标双击空白处,呼出菜单。然后,点击右上方的「添加」按钮,把这个文件夹添加到「收藏」之中。
如此类推,我们再添加一些常用的文件夹。这时候,我们就可以在资源管理器随意打开。
图 / 引用 / 随意打开常用文件夹
在我日常的写作编辑过程中,浏览器一般都不会最大显示。我会选择留下一些边框缝隙,然后,就可以直接双击桌面啦。
图 / 引用 / 随时调出
这样,方便我随时调出 Listary 的快捷菜单,可以快速打开常用文件夹,提高一些效率。
此外,如果你觉得这样并不方便,也可以点击任务栏的 Listary 小图标。
图 / 引用 / 快捷菜单设置
打开 Listary 的「菜单」设置选项,你可以在这里管理添加过的收藏文件夹。
三、Web 搜索
Listary 不仅支持文件和应用的检索,还能支持自定义的网站搜寻,此外,比如 Google,百度,淘宝等等。
图 / 引用 / 15
例如输入 gg 前缀,能直接在谷歌里搜索。再例如输入 bing 前缀,能在必应里搜索。当然也可以不另外加搜索内容,那样会直接打开指定搜索引擎。
图 / 引用 / 搜索引擎自定义
找到选项后,选择「关键字」选项,然后在「Web」一栏点击「+」,可以添加你想自定义打开的网址,设置好关键词和 url 就行了。
搜索设置跟浏览器的不大一样,主要是把 %s 换成 {query} 就行。
图 / 引用 / 设置必应搜索
图 / 引用 / 点击图片后即可跳转
你还能自定关键字,通过输入自定关键字,
你可以快速跳转常用文件夹、也可以快速执行命令、还可以直接跳转常用网站……
另外,键入 cmd 能直接打开命令行窗口。
虽然原生提供的启动方式也很方便就是了。
四、其他设置
综上,Listary 的大致用法就讲解完毕。接着,我们看看 Listary 的一些主题样式。
图 / 引用 / 主题样式
Listary 是完美适配中文的,所以使用起来没有任何问题。
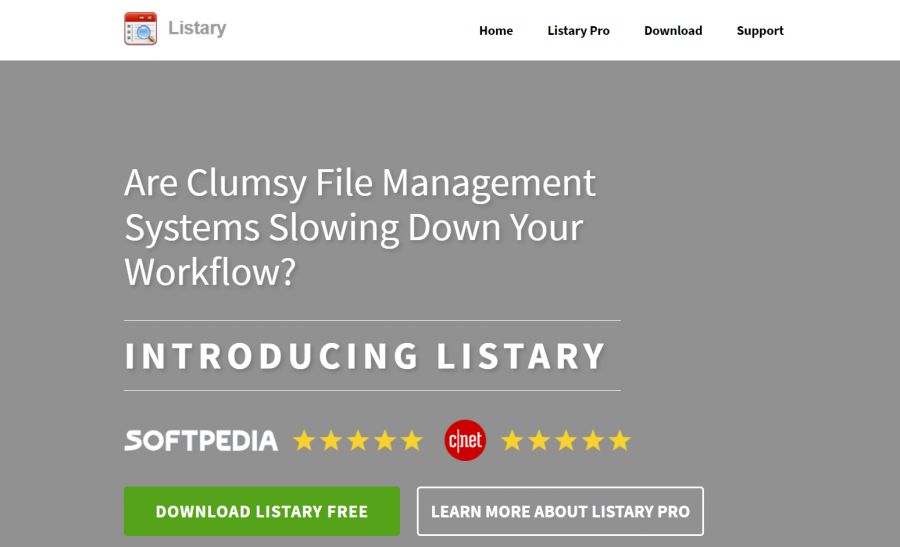
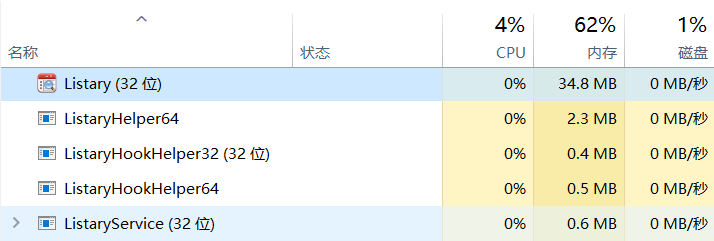
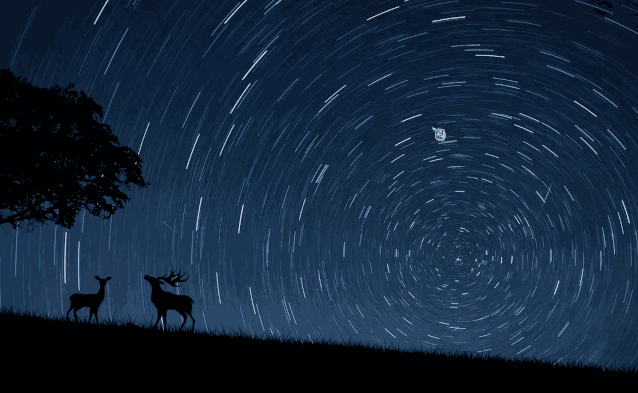
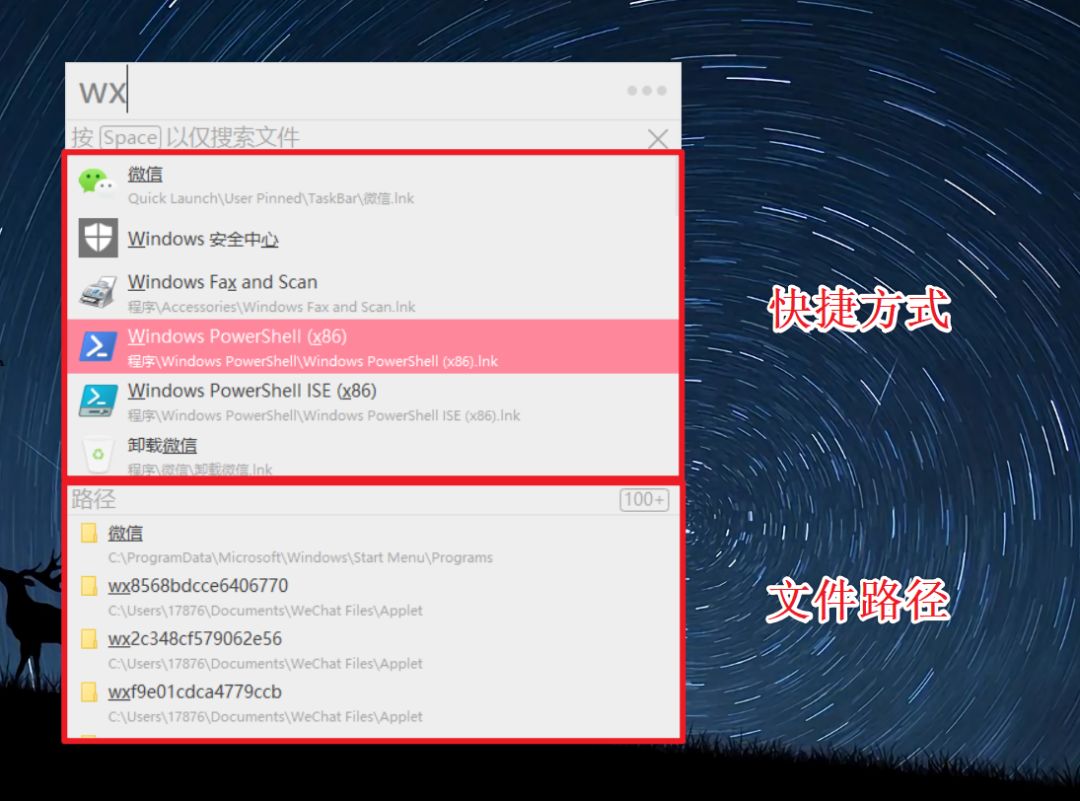
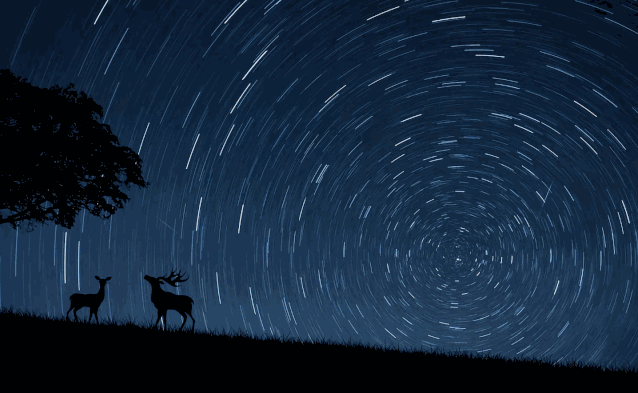

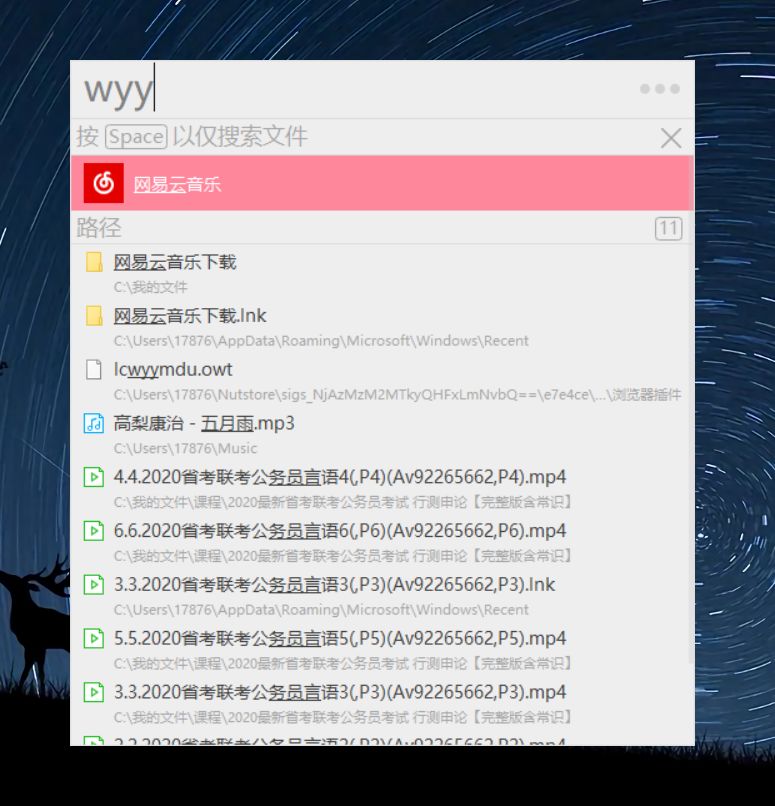
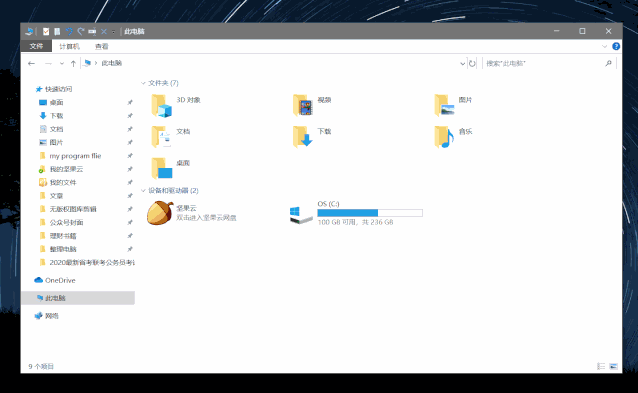
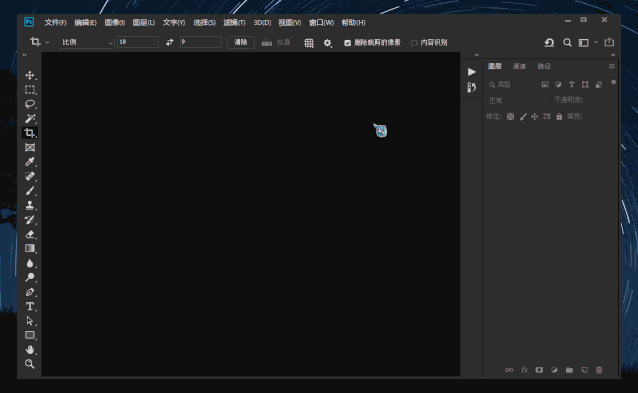
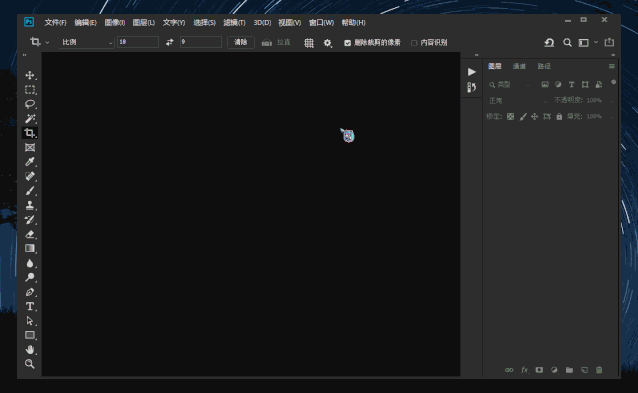


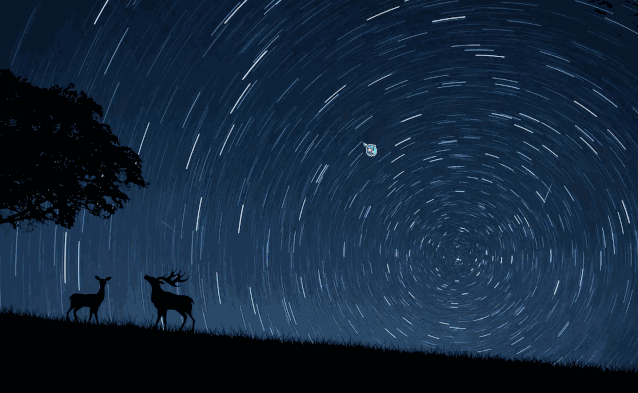
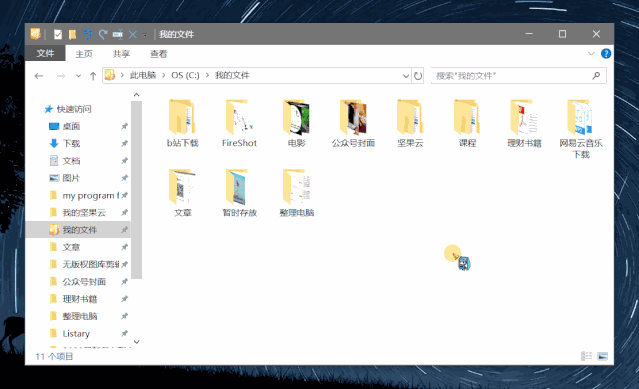
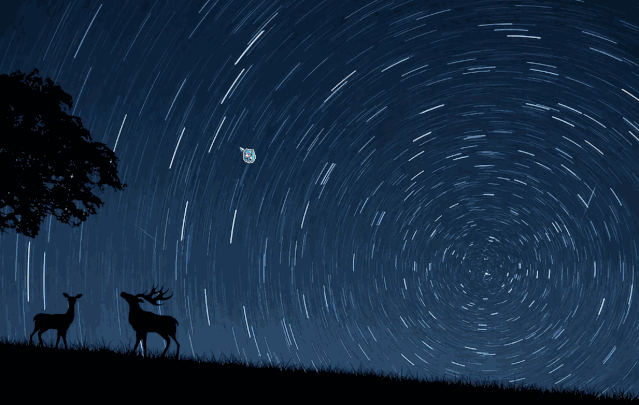
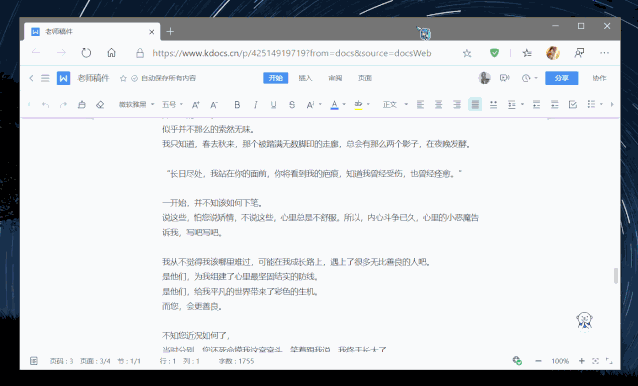
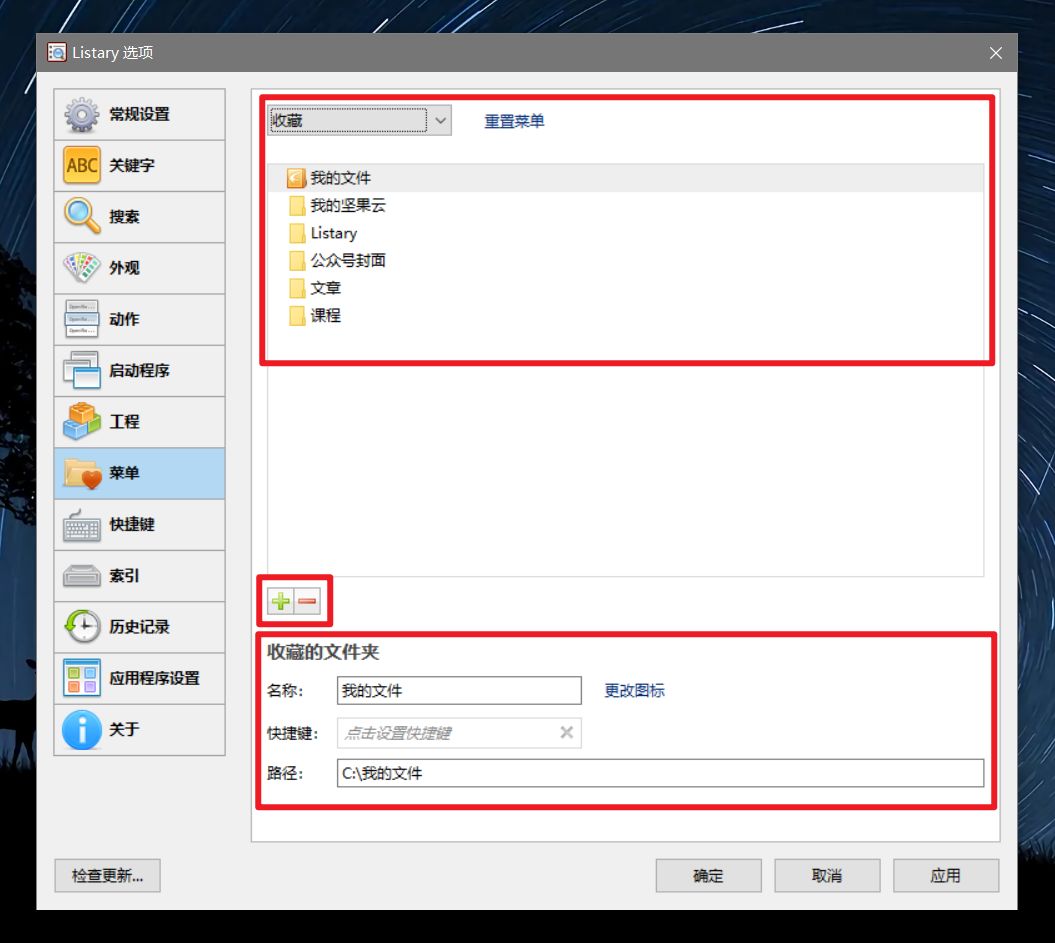
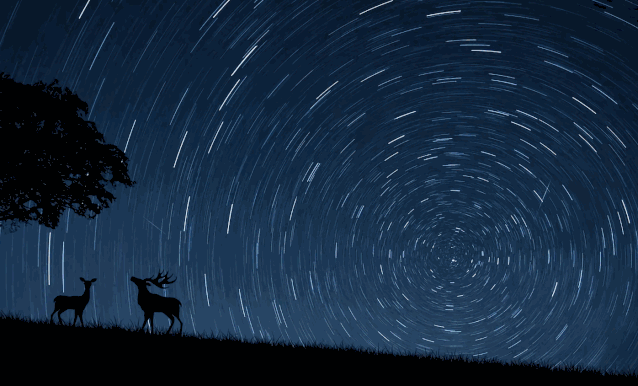
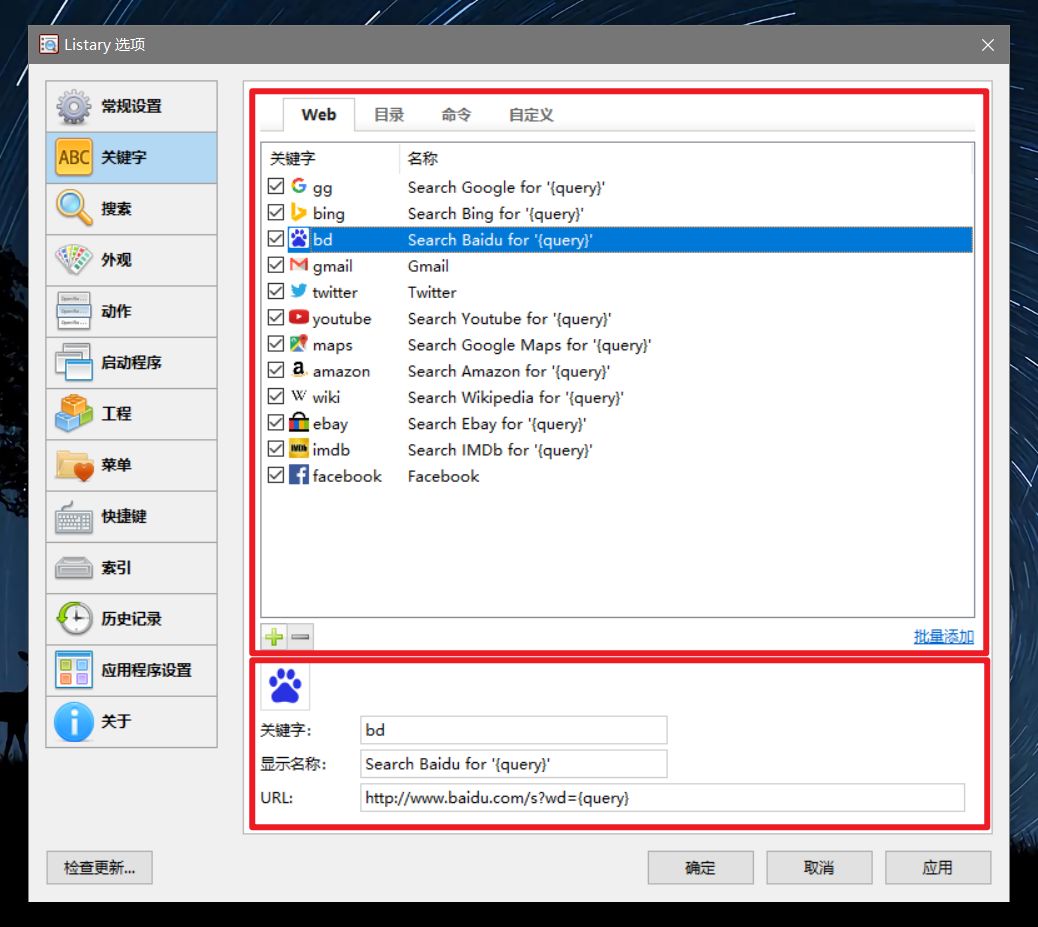
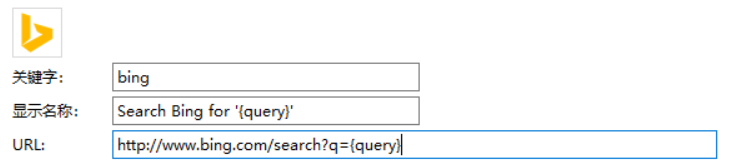

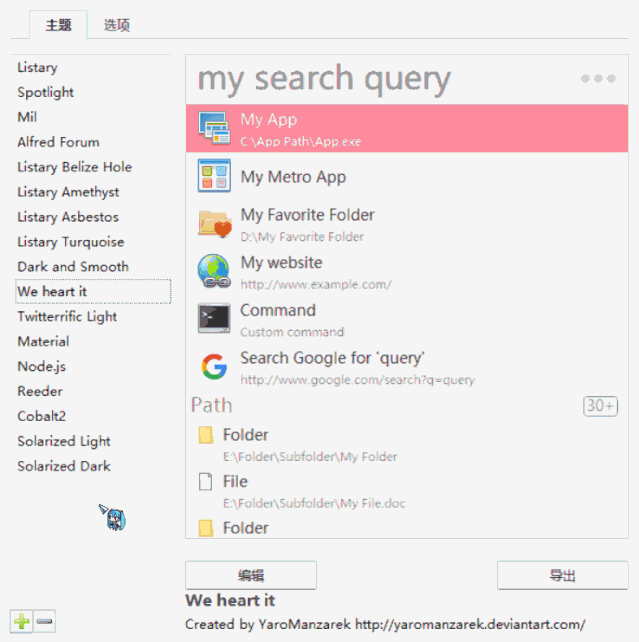

 京公网安备 11010502044969号
京公网安备 11010502044969号