虚拟机VirtualBox安装详细步骤(附虚拟机镜像下载)
通过本篇文章,我们将学会安装虚拟机,以及导入虚拟机镜像并使用虚拟机。本文还提供虚拟机镜像下载。
1、什么是虚拟机
虚拟机(Virtual Machine)指通过软件模拟的具有完整硬件系统功能的、运行在一个完全隔离环境中的完整计算机系统。在实体计算机中能够完成的工作在虚拟机中都能够实现。在计算机中创建虚拟机时,需要将实体机的部分硬盘和内存容量作为虚拟机的硬盘和内存容量。每个虚拟机都有独立的CMOS、硬盘和操作系统,可以像使用实体机一样对虚拟机进行操作。
2、虚拟机的作用
虚拟机本身是一个完整的系统,在平时开发测试的时候,我们可以直接在我们的本地系统安装多个Linux、Windows等系统,模拟各种软件的安装部署、集群等。具有安装简单,只要有一个系统,快速复制多个系统的特点,如果不需要的系统直接删除即可,做到对本地系统0污染,即使安装了病毒也不怕。
3、常用的虚拟机
在这里推荐两款好用的,VMware Workstation和Oracle VM VirtualBox,在这里推荐使用VirtualBox,前面一款VMware是收费的,免费的功能相对少,VirtualBox是完全免费的,而且消耗的资源很少,操作也很简单,完全能满足平时的开发使用。
4、下载安装VirtualBox
VirtualBox的官网地址为https://www.virtualbox.org/ 但是由于国内网络限制,需要科学上网才能打开,具体的科学上网方式,可以在公众号回复“科学上网”获取攻略。如果不想那么麻烦到官网下载,可以直接在公众号回复“VirtualBox安装包”进行下载安装包,安装方法也很简单,直接右键安装包打开,按照提示一步步安装即可完成。
5、下载系统虚拟镜像
安装好VirtualBox之后,我们还需要下载Linux或者Windows虚拟镜像,镜像用于系统的初始化,VirtualBox相当于运行系统的硬件。在这里我们提供两个版本的镜像,一个linux系统的是CentOS7.4版本,关注“Java高知社区”公众号回复“**CentOS虚拟机镜像”获取;一个是Windows10企业版的,在公众号回复“Windows虚拟机镜像**”获取,也可自己在网上寻找资源进行下载。
6、启动虚拟系统
启动方式非常简单,选择导航“管理-导入虚拟电脑”,如下图:
然后选择虚拟镜像centos7.4.ova或者windows10.ova所在路径,然后点击下一步,如下图:
MAC地址设定,可选为“为所有网卡重新生成MAC地址”,点击“导入”按钮,如图:
如果是centos系统导入很快完成,如果是Windows系统需要稍等一段时间才能完成导入。
导入成功之后,我们在VirtualBox的左侧能看到一个虚拟系统,接着我们按照“右键-启动-正常启动”如下图操作就可以了,账号root,密码123456。
如果启动失败,重新设置下网络,选择“桥接网卡”,点击ok,重新启动虚拟系统。
进入系统后,账号为root、密码为123456;如果键盘光标被占用想释放,按键盘右侧的Ctrl即可释放。
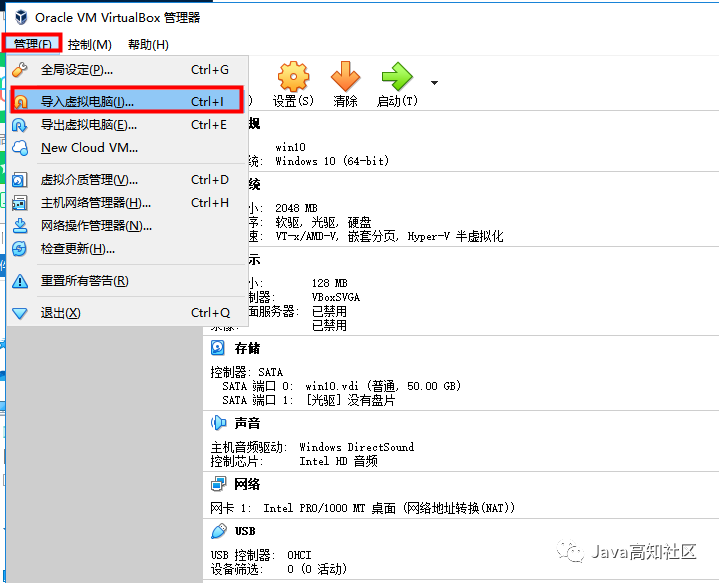
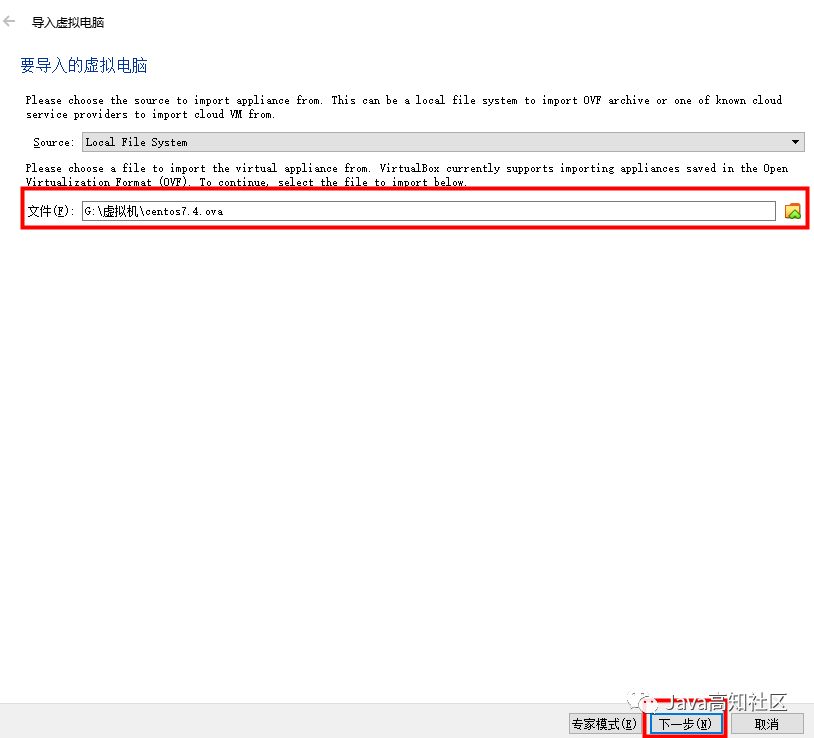
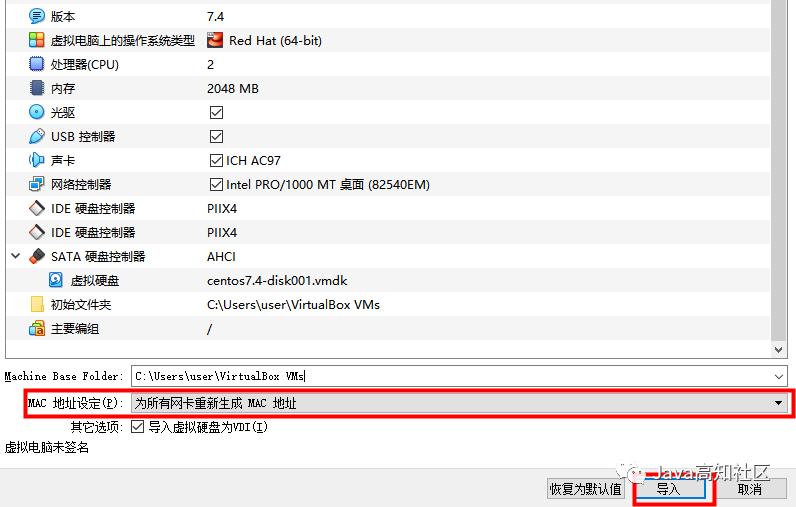
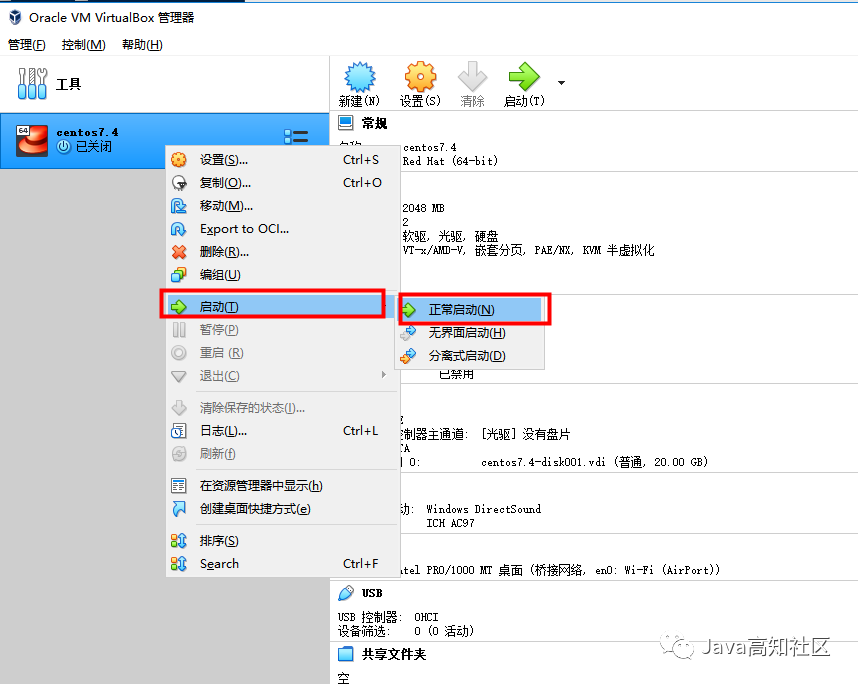
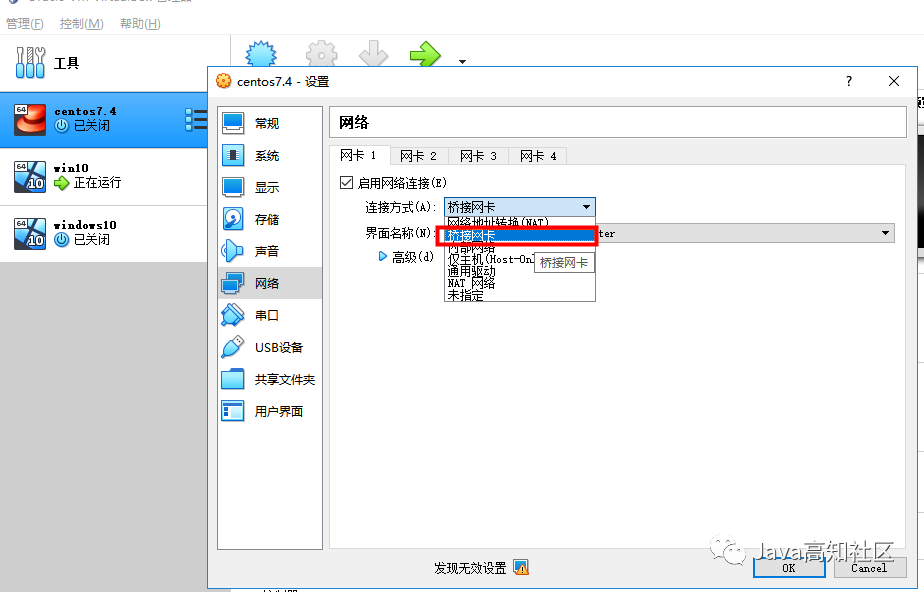

 京公网安备 11010502044969号
京公网安备 11010502044969号